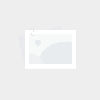电脑软件自由摆放(电脑桌面软件随意摆放)
- 电脑软件
- 2024-09-24
- 75

本篇文章给大家谈谈电脑软件自由摆放,以及电脑桌面软件随意摆放对应的知识点,希望对各位有所帮助,不要忘了收藏本站喔。
本文目录一览:
电脑桌面图标怎么设置随意摆放
首先,你需要找到桌面设置或者视图设置。在windows系统中,你可以右键点击桌面空白处,选择查看菜单,然后取消勾选自动排列图标和将图标与网格对齐选项。这样,你就可以自由地拖动桌面上的图标到任意位置了。
首先,我们右击电脑桌面的空白处;弹出的界面,我们点击查看;弹出的界面,我们点击自动排列图标;点击后的效果如图所示,这样我们就取消了系统默认的自动排列图标了;之后我们任意移动一个图标,我们可以看到图标便被我们任意移动摆放在其他位置了,文件也是一样可以移动摆放在其他位置的。

对于电脑桌面图标自由布局的需求,有多种方法可以实现。首先,打开桌面,点击鼠标右键,选择排列方式选项,如按名称、修改日期或大小排序。这样可以立即看到图标的新排列效果,尝试不同的排列方式以找到最满意的效果。接着,关键在于管理自动排列功能。
这样就可以随意放置图标。总结:在桌面的空白处,右键点击查看选项;在查看的方式中选择关闭自动排列图标;这样桌面就可以,随意拖拽到自己想要的位置上了。
电脑桌面图标怎么设置随意摆放Windows系统电脑在桌面的空白处,右键点击查看选项;在查看的方式中选择关闭自动排列图标;这样桌面就可以,随意拖拽到自己想要的位置上了。mac电脑鼠标指向排序方式右键点击桌面,鼠标指向排序方式选项。点击选择无的选项在子菜单上点击选择无的选项。

一般情况下,电脑桌面上的图标和文件都是有顺序摆放的,但是有时单独的文件可能需要摆放在显眼的位置,那么怎样才可以使电脑桌面上的图标和文件随意摆放呢?这是一个电脑桌面 在桌面上点击右键,选择“查看”点击“自动排列图标”,使前方的勾号取消。
怎么让电脑桌面图标随意摆放
在桌面空白处单击鼠标右键。点击【查看】,我们发现【自动排列图标】前面是打勾的,单击一下取消打勾。然后回到桌面就发现可以随意地移放置图标了。我们还可以单击【将图标与网格对齐】把前面的勾去掉。这样移动图标的时候就不会对齐网格,可以完全随意地放置图标,如图所示。
方法一(电脑系统自动排序):在电脑桌面任意空白位置单击鼠标右键,弹出菜单后,将鼠标停留于查看位置。弹出菜单后,选择自动排列图标。重复上述第1步的操作,选择将图标与网格对齐。

首先,我们先尝试随意移动桌面图标,如果无法将左面图标固定在移动的位置,则使用鼠标右键,单击电脑桌面。在右键唤出的菜单栏选项中,将鼠标移动至“查看”选项上。在右侧延伸的菜单栏选项中,我们可以看到此时“自动排列图标”一项前面是打“√”的。
想让电脑桌面上的图标可以放到任意位置,取消桌面图标自动排列即可。首先使用鼠标右键单击桌面空白处。在弹出的菜单中选择并点击查看选项,取消勾选自动排列图标。取消勾选将图标与网格对齐,就可以随意地放置桌面的图标了。
这该怎么办呢?出现这种情况是因为系统默认桌面图标是自动排列的,我们只需设置一下就可以实现桌面图标随意摆放。
对于电脑桌面图标自由布局的需求,有多种方法可以实现。首先,打开桌面,点击鼠标右键,选择排列方式选项,如按名称、修改日期或大小排序。这样可以立即看到图标的新排列效果,尝试不同的排列方式以找到最满意的效果。接着,关键在于管理自动排列功能。
电脑桌面文件怎么随意摆放
首先,我们右击电脑桌面的空白处;弹出的界面,我们点击查看;弹出的界面,我们点击自动排列图标;点击后的效果如图所示,这样我们就取消了系统默认的自动排列图标了;之后我们任意移动一个图标,我们可以看到图标便被我们任意移动摆放在其他位置了,文件也是一样可以移动摆放在其他位置的。
方法一(电脑系统自动排序):在电脑桌面任意空白位置单击鼠标右键,弹出菜单后,将鼠标停留于查看位置。弹出菜单后,选择自动排列图标。重复上述第1步的操作,选择将图标与网格对齐。
首先,你需要找到桌面设置或者视图设置。在Windows系统中,你可以右键点击桌面空白处,选择查看菜单,然后取消勾选自动排列图标和将图标与网格对齐选项。这样,你就可以自由地拖动桌面上的图标到任意位置了。
首先,在桌面空白位置处,鼠标右键单击一下,即可弹出一列菜单。在弹出的菜单中鼠标移动到“查看”项,在查看项的右侧弹出一列小菜单,取消勾选“自动排列图标”,然后再勾选“将图标与网络对齐”。
关于电脑软件自由摆放和电脑桌面软件随意摆放的介绍到此就结束了,不知道你从中找到你需要的信息了吗 ?如果你还想了解更多这方面的信息,记得收藏关注本站。
[免责声明]本文来源于网络,不代表本站立场,如转载内容涉及版权等问题,请联系邮箱:83115484@qq.com,我们会予以删除相关文章,保证您的权利。转载请注明出处:http://www.rebekkaseale.com/post/90846.html